新しくMBP買ったのでとりあえずセットアップしてみた
タイトル通り、新しくMacbookPro買ったのでセットアップしてみました。
(記事長くなります...mm)
導入したアプリケーションは大体以下の通りです。
セットアップ内容
GoogleChrome
言わずもがなド安定ブラウザ。
ネットサーフィンするときはほとんどChrome使っていたので今回もインストール。
※Youtube見る際に広告がうっとしい時が多々あるので、それを防ぐために以下のアドオンを導入しました。
chrome.google.com
Google日本語入力
最近のMacだとライブ変換がデフォルトで有効になっていたりと、入力周りがイマイチ。なのでその辺優秀なGoogle日本語入力を入れました。
こんな感じでデフォで入ってることえりとかを全部消して半角英数とひらがなだけに!
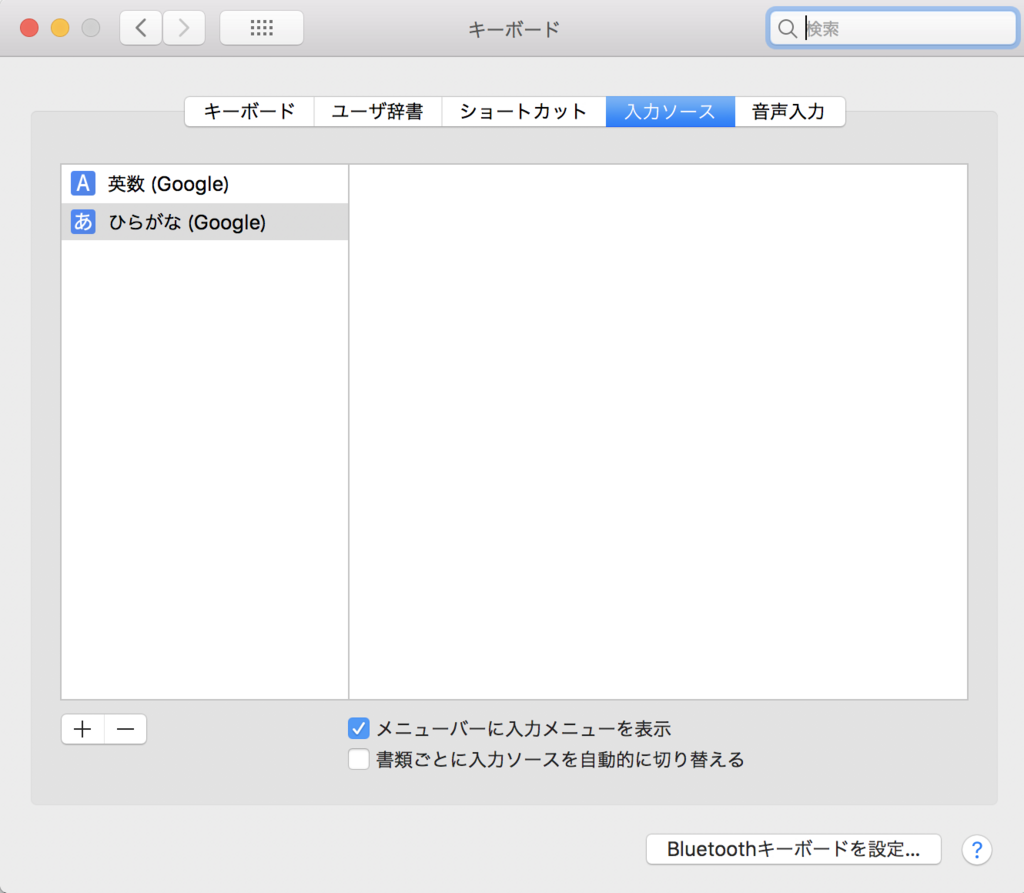
これをするとCmd + Spaceで半角英数とひらがなを切り替えられるのも良い!是非使ってほしいです!色々変換が優秀なので!(^o^)
Alfred
これは外せないMacのランチャーアプリケーションですね!
全然使いこなせてはいませんが、日本語,英語の翻訳を簡単にしたり色々とショートカットができるので入れて損はないです!
Spotlight?なにそれ美味しいの?\(^o^)/
Xcode
ここから仕事柄で必要なものですね!
(一応某都内のエンジニアとして働いています)
Xcodeは基本的にiOSアプリ開発でSwiftを触るために必要でインストールしました。iOSアプリ開発しない人でもCommand Line Toolで必要かな?(ただ今回は特にCommand Line Toolをインストールした覚えないな...)
※インストールに1時間近くかかります...ご利用は計画的に!
iTerm2
標準のterminalではなく自分はiTermを最近は使っています。画面分割が簡単にできるのと動作が軽いのが決め手かな、と!
そこで設定したものを簡単にメモしておきます。
brewのインストール
これは簡単ですね。下記のコマンドを打てば一発です\(^o^)/
$ /usr/bin/ruby -e "$(curl -fsSL https://raw.githubusercontent.com/Homebrew/install/master/install)"
emacsのインストールと設定
- インストール方法
$ brew install emacs # emacsの新しいバージョンをインストール $ which emacs # /usr/local/bin/emacs $ emacs --version # GNU Emacs 25.3.1
- .emacs.d/init.elの設定
$ emacs ~/.emacs.d/init.el # emacsの設定ファイルを作成
~/.emacs.d/init.el
これでemacsの基本設定はOKです。
あとは書く言語に応じてプラグインを導入していけば良いと思います。
zshのインストールと設定
- インストール方法
$ brew install zsh # 一応新しいやつを入れておく $ sudo emacs /etc/shells # 末尾に/usr/local/bin/zshを追加 $ chsh -s /usr/local/bin/zsh # zshに設定 # これでiTermを再起動すればzshに設定完了
- ~/.zshrcの設定
$ emacs ~/.zshrc # zshの設定ファイルを作成
~/.zshrc
基本設定はこんな感じです。最低限のalias設定やgitのブランチ名設定、プロンプト名を見やすくしたりと、あとは補完をちょっと賢くしたりと。
ShiftIt
これは以前使っていたBetter Touch Tool が有料になってしまったので、その代替アプリケーションです。Better Touch Tool自体は作業効率を上げるためのものでAlfred的なものですが、自分はウィンドウの画面分割を素早く切り替えるために使用していて、代わりのもの無いかなーと探してたらShiftItを薦められました!
github.com
上記のページからShiftIt-1.6.4.zipをダウンロードして解答してpkgをインストールすれば導入はOK。
自分の設定は簡単で、左寄せと右寄せと最大化ですね。
これを設定するだけでウィンドウの移動や画面分割が簡単にできて超気持ち良いです!
ChromeとiTermを横に並べたり、画面大きくするのもいちいちウィンドウ右上のアイコン押さないでコマンド一発で出来るのは爽快です!

上記が設定内容です。
左寄せ -> Shift + Option + A
右寄せ -> Shift + Option + L
最大化 -> Shift + Option + J
※なるべく他のショートカットキーと衝突しないようにした結果、この設定にしています。基本は何でも設定できると思います!
けっこうたくさん書いてきましたが、これでも少ない方なのかな?
自分的にはこれらを毎回クリーンインストールする際に設定するので結構疲れます(笑)
他にも便利なアプリケーションがあれば紹介していこうと思います。
長い記事を最後まで読んでくれた方ありがとうございます!
新しいMBP買ったので開封の儀をしました
あまり長続きしないブログを新しく再スタートしました!
今回こそはきっと...!
ブログを始めた経緯
新しくMacBookProを買ったからです。
今まで古いMPB(4,5年前に買った)を使っていたのですが、社会人になってお金に余裕が出てきて仕事柄新しいモノが欲しいと思ったからです。
MBPのスペック
- 13インチMacBook Pro - スペースグレイ
- 2.5GHz Dual-core Intel Core i7
- Intel Iris Plus Graphics 640
- 16GB 2133MHz LPDDR3 SDRAM
- 512GB PCIe-based SSD
TouchBarは使いこなせる自信が無かった&金銭的にNG。
プロセッサとメモリとストレージをそれぞれカスタマイズ。
(本当はストレージも1TBとハイスペックにしたかったけど、まぁ良しとしよう)
これにAppleCareとLightningケーブルを加えて約300Kぐらいでした。(高いですね...)
開封の儀

思ってたより箱が小さい!

キタキタキター!!!
(ここでテンションバク上がりです!)

すごい軽い!スタイリッシュ!
ただ昔と比べてキーボード打った感触(打鍵感)が少ない!
そうして色々セットアップして落ち着いたのでブログを書いてます。
次はセットアップした内容を備忘録として記事に書いていこうと思います。
週1更新目指してのんびり続けていけるように頑張ります。最後まで読んでくれた方ありがとうございます!